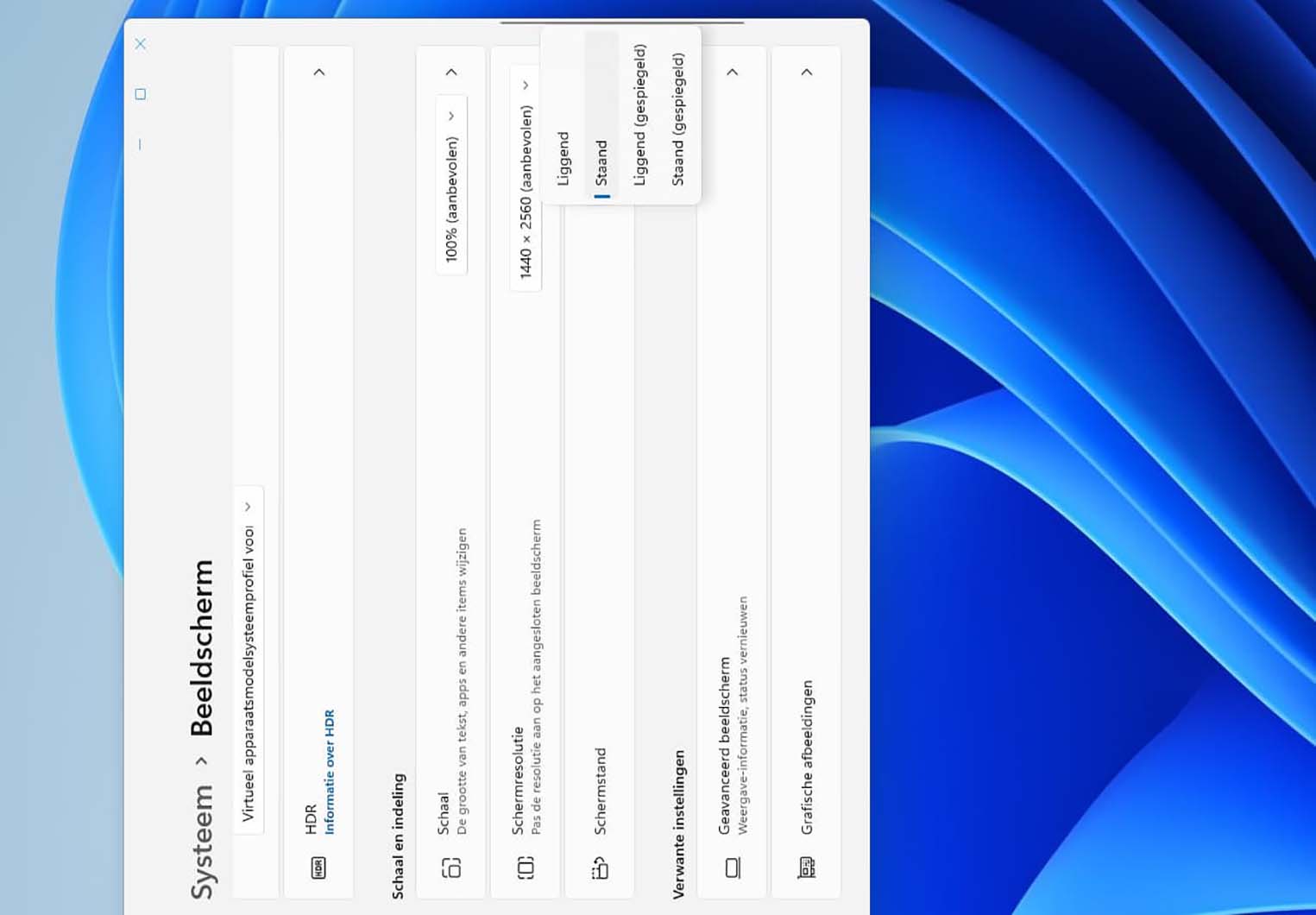In het digitale tijdperk van vandaag is de schermrotatiefunctie geen luxe meer, maar een essentieel onderdeel van veel werk- en entertainmentbehoeften. Of je nu documenten leest, ontwerpt of programmeert, het draaien van je scherm kan je een efficiëntere werkomgeving bieden dan je ooit had kunnen verwachten. Schermrotatie is niet alleen een fysieke handeling, het kan ook helpen bij het optimaliseren van je werkruimte, zodat je het scherm kunt aanpassen aan je specifieke taken. Voor mensen die zich bezighouden met grafisch ontwerp, programmeren of tekstverwerking, is het draaien van het scherm een bijzonder nuttige functie. Hoe kun je het scherm van een laptop of desktopcomputer draaien op verschillende apparaten? Hier leggen we het uit.
Hoe draai je het scherm van een Windows desktop of laptop?
Voor Windows-gebruikers zijn er verschillende manieren om het scherm te draaien. Je kunt dit doen via de systeeminstellingen of met sneltoetsen voor snelle aanpassing. Beide methoden zijn flexibel en handig, afhankelijk van de situatie.
Het scherm van een Windows computer draaien via de instellingen
- Open de instellingen
De meest gebruikelijke manier om het scherm op een Windows-apparaat te draaien, is via de instellingen. Klik op de “Start”-knop in de linkerbenedenhoek van het bureaublad en open het Startmenu. - Ga naar de systeeminstellingen
In het Startmenu, klik op de optie “Instellingen” om het instellingenmenu te openen. - Selecteer de weergave-instellingen
In het instellingenmenu, kies je de optie “Systeem” en klik vervolgens op “Beeldscherm”. Hier kun je de weergave-instellingen voor je apparaat aanpassen. Je ziet een lijst van de aangesloten beeldschermen. - Kies de schermrotatie
Onder de weergave-instellingen, zie je een optie voor “Schermoriëntatie”. Standaard staat deze ingesteld op horizontaal. Je kunt de rotatie instellen op “Staand”, wat betekent dat het scherm 90 graden draait en in de portretmodus komt. Zodra je de staande modus kiest, wordt het scherm gedraaid.
Het scherm van Windows draaien met sneltoetsen
Als je geen zin hebt om naar de instellingen te gaan, kun je de sneltoetsen gebruiken om het scherm snel te draaien. De meeste Windows-apparaten ondersteunen de volgende sneltoetsen:
- Herstel het scherm naar de standaardpositie
Druk opCtrl + Alt + Pijl omhoogen het scherm wordt teruggezet naar de standaard horizontale modus. - Draai het scherm 90 graden
Druk opCtrl + Alt + Pijl naar rechtsom het scherm naar de rechterzijde te draaien, zodat het in portretmodus komt. - Draai het scherm 180 graden
Druk opCtrl + Alt + Pijl naar benedenom het scherm 180 graden te draaien. Dit kan handig zijn voor tijdelijke aanpassingen, zoals wanneer je het scherm tijdelijk omgekeerd wilt hebben. - Draai het scherm 270 graden
Druk opCtrl + Alt + Pijl naar linksom het scherm naar de linkerkant te draaien.
Als deze sneltoetsen niet werken, komt dit vaak door een probleem met de grafische stuurprogramma’s. Je kunt de grafische instellingen controleren om ervoor te zorgen dat de schermrotatie is ingeschakeld.

Hoe draai je het scherm op een MacBook?
Voor MacBook-gebruikers is de manier om het scherm te draaien iets anders, maar het proces is vrij eenvoudig. MacBook ondersteunt geen sneltoetsen voor schermrotatie, maar je kunt de instellingen gebruiken om het scherm te draaien.
- Open de systeeminstellingen
Klik op het Apple-logo in de linkerbovenhoek van het scherm en kies “Systeeminstellingen”. - Ga naar de beeldscherminstellingen
In het systeeminstellingenmenu, selecteer de optie “Beeldschermen”. Hier kun je de beeldscherminstellingen van je MacBook aanpassen. - Kies de rotatiehoek
In het beeldschermmenu zie je een optie voor “Rotatie”. Klik op deze optie en je kunt het scherm draaien naar 90 graden of een andere hoek, afhankelijk van je voorkeur. - Bevestig de rotatie
Nadat je de rotatiehoek hebt geselecteerd, klik je op bevestigen, en het scherm zal draaien zoals je hebt ingesteld.
Houd er rekening mee dat niet alle MacBooks de schermrotatie ondersteunen via systeeminstellingen. Oudere modellen van MacBooks ondersteunen deze functie mogelijk niet. In dat geval kun je een derde-partijsoftware installeren om de rotatie in te schakelen.
Toepassingen van schermrotatie
Schermrotatie is niet alleen voor de esthetiek; het kan de productiviteit en de ervaring aanzienlijk verbeteren, vooral in de volgende situaties:
- Ontwerpwerk: Of je nu bezig bent met A4-ontwerpen, grafische bewerkingen of andere taken die verticaal beter te bekijken zijn, schermrotatie helpt je nauwkeuriger te werken. In de ontwerpmodus kan de staande modus meer ontwerpelementen tonen, waardoor je beter kunt aanpassen en het ontwerp kunt previewen.
- Programmeren: Voor programmeurs helpt de staande modus vaak om lange regels code beter weer te geven, waardoor je niet telkens horizontaal hoeft te scrollen. Na het draaien van het scherm wordt het gehele codevenster overzichtelijk weergegeven, wat het ontwikkelen vereenvoudigt.
- Lezen van documenten: Als je vaak PDF’s of lange teksten leest, kan de staande modus je helpen meer pagina’s tegelijkertijd te zien, waardoor je minder hoeft te scrollen en de leeservaring wordt verbeterd.
- Multitasking: De staande modus is ideaal voor multitasking. Wanneer je meerdere vensters naast elkaar wilt bekijken, zorgt het draaien van het scherm ervoor dat de vensters beter passen en je efficiënter kunt werken zonder constant van venster te wisselen.
Door je scherm te draaien kun je gemakkelijker werken, zowel in grafisch ontwerp, programmeren als dagelijkse tekstverwerking. De flexibiliteit en het gebruiksgemak van schermrotatie maken het een waardevolle functie voor alle gebruikers.
Aanbevolen apparaten voor schermrotatie
Als je op zoek bent naar een apparaat dat schermrotatie ondersteunt, zijn hier twee laptops en een desktop die zowel de rotatiefunctie ondersteunen als uitstekende prestaties bieden, waardoor ze geschikt zijn voor verschillende gebruikersbehoeften.
1. Acer Aspire 5 A515-57-594T
Deze 15,6-inch Acer Aspire 5 laptop is een van de beste in termen van prijs-kwaliteitverhouding, perfect voor gebruikers die efficiënt willen werken en van multitasking houden.
- Specificaties: De laptop is uitgerust met een Intel Core i5-processor, 16 GB RAM en een 512 GB SSD, waarmee hij soepel verschillende ontwerp-, programmeer- en kantoortaken aan kan.
- Hoogtepunten: De weergave van het scherm is scherp en ondersteunt schermrotatie, waardoor deze laptop ideaal is voor ontwerpers, programmeurs en mensen die veel documenten bewerken. Het design is strak en modern, en het scherm biedt heldere, levendige kleuren.
- Prijs: De prijs is ongeveer €599, wat deze laptop een uitstekende keuze maakt voor gebruikers met een beperkt budget.
2. HP 15S-FQ5829ND
Deze 15,6-inch HP laptop is uitgerust met een Intel Core i5-processor en biedt voldoende prestaties voor dagelijkse kantoorwerkzaamheden, grafisch ontwerp en lichte entertainmentbehoeften.

- Specificaties: De laptop heeft 8 GB RAM en een 256 GB SSD, wat zorgt voor snelle prestaties. Het scherm ondersteunt rotatie en helpt je om efficiënter te werken.
- Hoogtepunten: De schermkleuren zijn accuraat, ideaal voor ontwerpwerk, en de krachtige processor zorgt ervoor dat zelfs zwaardere taken soepel worden uitgevoerd.
- Prijs: Deze laptop is verkrijgbaar voor ongeveer €679, wat iets duurder is, maar een goede prijs-kwaliteitverhouding biedt gezien de prestaties en de beeldkwaliteit.
Schermrotatie is meer dan alleen een praktische functie; het kan je werkproductiviteit en -ervaring aanzienlijk verbeteren. Of je nu werkt op een Windows-pc of een MacBook, het draaien van het scherm kan je helpen om efficiënter te werken, of je nu aan ontwerpwerk, programmeren of het lezen van documenten bezig bent. Voor wie op zoek is naar een laptop of desktop die schermrotatie ondersteunt, zijn de Acer Aspire 5 en de HP 15S-FQ5829ND uitstekende keuzes, die krachtige prestaties combineren met de mogelijkheid om het scherm aan te passen aan je behoeften.