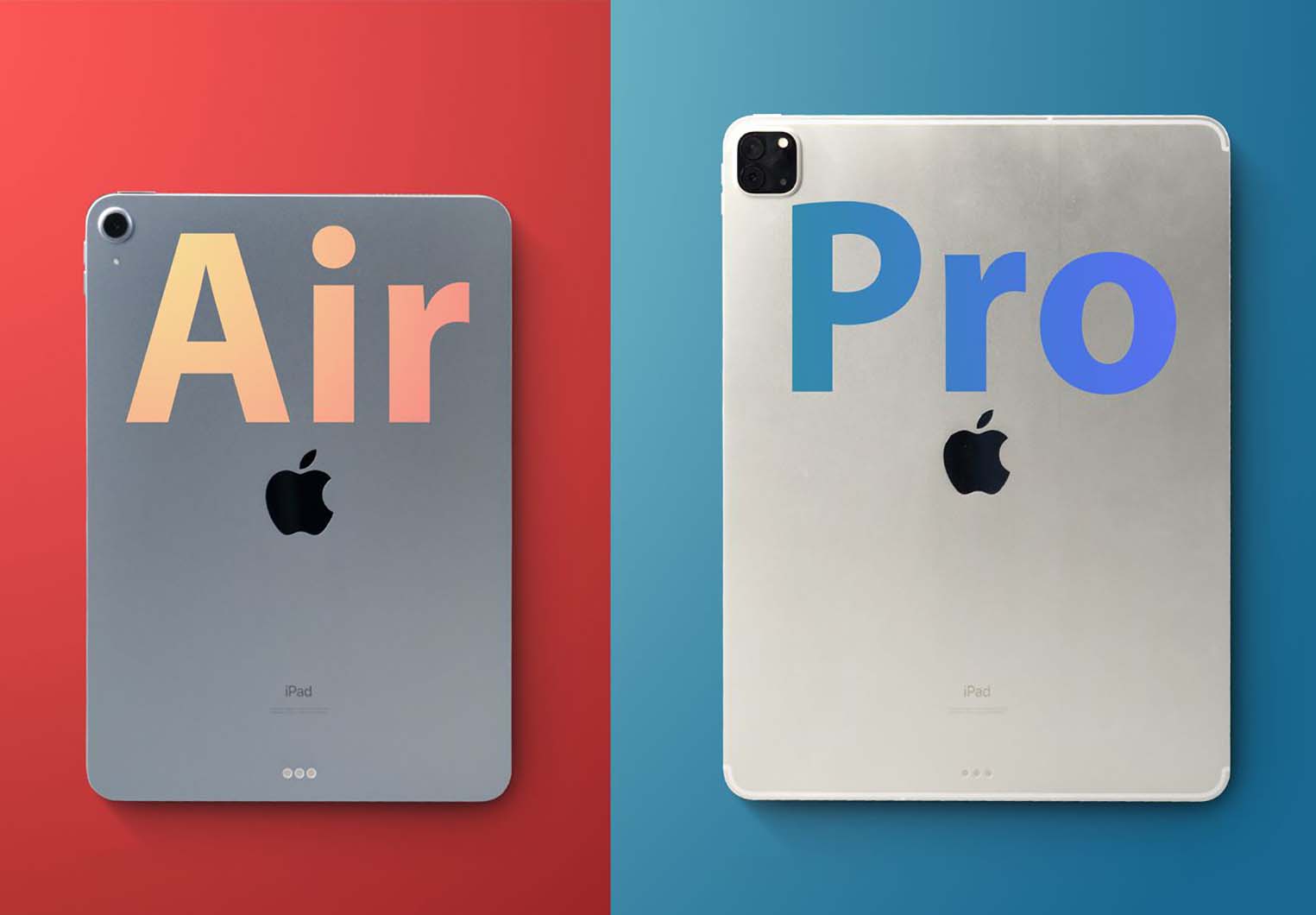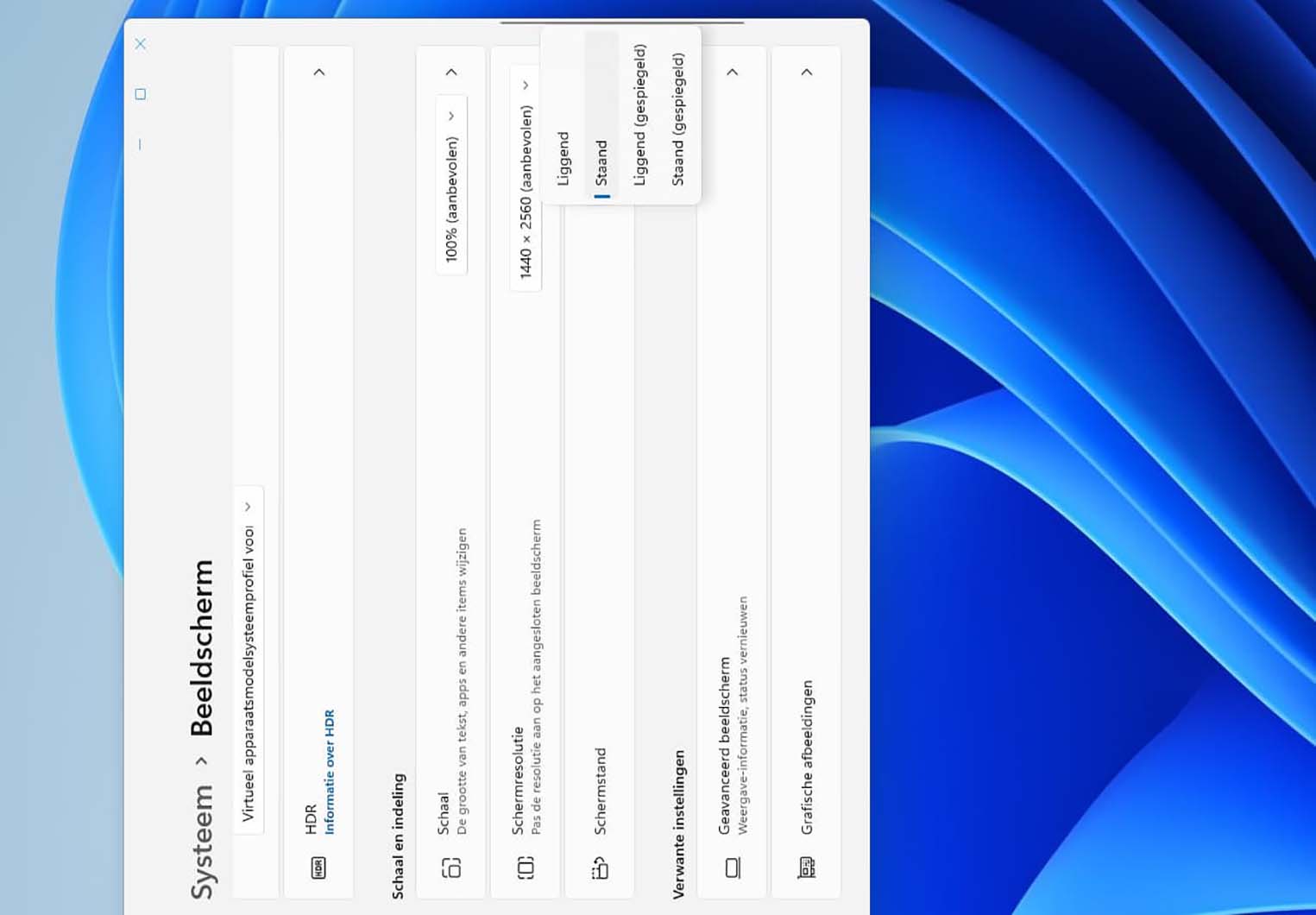Laptops zijn tegenwoordig essentiële tools voor werk en ontspanning. De levensduur en prestaties van de batterij zijn echter vaak een van de grootste zorgen van gebruikers. Om de batterij van je laptop optimaal te benutten en zijn prestaties te behouden, omvat elk advies de onderliggende principes, implementatiestappen en praktische effecten. Deze tips zijn bedoeld om je te helpen de batterij te beheren, de efficiëntie te optimaliseren en de algehele prestaties van je apparaat te verbeteren.
1. Pas de Energie-instellingen Aan
Optimaliseer de Energiebeheerinstellingen
De energie-instellingen van een laptop hebben directe invloed op de gebruikstijd van de batterij. Verstandige energie-instellingen kunnen niet alleen de batterijduur verlengen, maar ook de algehele systeemefficiëntie verbeteren. Hier zijn enkele gedetailleerde instellingenstips:
- Schakel de Besparingsmodus In: De meeste besturingssystemen (zoals Windows en macOS) bieden een besparingsmodus aan die automatisch de prestaties en het gebruik van systeembronnen aanpast om het energieverbruik te verminderen. Voor Windows-gebruikers kun je de besparingsmodus inschakelen via “Instellingen” > “Systeem” > “Batterij” > “Energie en slaap”. Deze modus past de processorprestaties aan, sluit onnodige achtergrondtoepassingen af en vermindert de schermhelderheid om de batterijduur te verlengen. macOS-gebruikers kunnen een soortgelijke instelling vinden in “Systeemvoorkeuren” > “Energie”. Na het inschakelen van de besparingsmodus zal je laptop zoveel mogelijk energie besparen zonder de belangrijkste functies te beïnvloeden.
- Pas de Schermhelderheid Aan: De schermhelderheid is een van de grootste energieverbruikers van een laptop. Het aanpassen van de schermhelderheid kan de batterijduur aanzienlijk verlengen. In Windows kun je de helderheid aanpassen met sneltoetsen (zoals Fn + F5/F6) of via “Instellingen” > “Systeem” > “Weergave”. Voor macOS-gebruikers kun je de helderheid aanpassen via het pictogram op de menubalk of in “Systeemvoorkeuren” > “Beeldschermen”. Het wordt aanbevolen om de schermhelderheid te verlagen tot een niveau dat geschikt is voor de huidige omgeving om onnodig energieverbruik te verminderen.
- Beheer Achtergrondtoepassingen: Toepassingen die op de achtergrond draaien, gebruiken systeembronnen en verhogen daardoor het energieverbruik. In Windows kun je de taakbeheerder (Ctrl + Shift + Esc) gebruiken om onnodige achtergrondprocessen te bekijken en te beëindigen. In macOS kun je de Activiteitenmonitor (te vinden in “Programma’s” > “Hulpprogramma’s”) gebruiken voor een vergelijkbare functie. Het sluiten van niet-essentiële achtergrondtoepassingen kan het energieverbruik verminderen, vooral als je de batterijduur wilt verlengen.
2. Houd het Systeem en de Stuurprogramma’s Bij
Houd Systeem en Stuurprogramma’s Actueel
Updates van systemen en stuurprogramma’s kunnen niet alleen problemen verhelpen, maar ook optimalisaties voor batterijbeheer bevatten. Regelmatig controleren en installeren van deze updates helpt de batterij-efficiëntie van je laptop te verbeteren.
- Besturingssysteemupdates: Updates van het besturingssysteem bevatten vaak beveiligingspatches, verbeteringen en prestatie-optimalisaties. Zorg ervoor dat je besturingssysteem altijd up-to-date is om de batterij beter te beheren. In Windows kun je updates controleren en installeren via “Instellingen” > “Bijwerken en beveiliging” > “Windows Update”. In macOS kun je updates controleren en installeren via “Systeemvoorkeuren” > “Software-update”. Regelmatig je besturingssysteem bijwerken zorgt ervoor dat je systeem compatibel is met de nieuwste batterijbeheertechnologieën, wat de batterij-efficiëntie kan verbeteren.
- Stuurprogramma-updates: Stuurprogramma’s vormen de schakel tussen het systeem en de hardware, en verouderde stuurprogramma’s kunnen de prestaties van het systeem en de batterij beïnvloeden. De meeste laptopfabrikanten bieden stuurprogramma-update-tools aan, zoals Dell SupportAssist en HP Support Assistant, die automatisch de nieuwste stuurprogramma’s kunnen controleren en installeren. Als er geen speciale tool beschikbaar is, kun je ook handmatig updates controleren via Apparaatbeheer. In Windows kun je dit doen via Apparaatbeheer (klik met de rechtermuisknop op “Deze pc” > “Beheren” > “Apparaatbeheer”); in macOS beheert het systeem automatisch stuurprogramma-updates.
3. Beheer de Oplaadcycli van de Batterij
Optimaliseer Oplaadgewoonten
De oplaadcyclus van de batterij heeft een aanzienlijke invloed op de levensduur ervan. Hier zijn enkele gedetailleerde tips voor opladen:
- Voorkom Volledige Ontlading: Moderne laptops gebruiken lithiumbatterijen, die niet volledig moeten worden ontladen voordat ze weer worden opgeladen. Volledige ontlading legt veel druk op de batterij en kan de levensduur ervan verkorten. Het wordt aanbevolen om de batterij op te laden wanneer deze nog 20% tot 30% van de lading over heeft, in plaats van te wachten tot deze volledig leeg is. Dit vermindert de slijtage van de batterij en verlengt de levensduur ervan.
- Gebruik de Originele Oplader: De originele oplader is zorgvuldig ontworpen en getest om een veilige oplaadervaring te garanderen en de batterij te beschermen. Het gebruik van een niet-originele oplader kan leiden tot onbetrouwbare oplading en mogelijk schade aan de batterij. Probeer altijd de meegeleverde oplader te gebruiken, zowel thuis als onderweg. Als je een nieuwe oplader moet aanschaffen, kies dan voor een originele oplader aanbevolen door de fabrikant.
- Voorkom Overmatig Opladen: Moderne laptops hebben meestal een batterijbeheersysteem dat overmatig opladen voorkomt, maar langdurig aangesloten blijven kan nog steeds schadelijk zijn voor de batterij. Het wordt aanbevolen om de oplader los te koppelen zodra de batterij volledig opgeladen is en alleen weer aan te sluiten wanneer nodig. Voorkom langdurig opladen, vooral wanneer de batterij al vol is, om het risico op overmatig opladen te minimaliseren.
4. Zet Onnodige Hardwarefuncties Uit
Verminder het Gebruik van Hardwarebronnen
Bepaalde hardwarefuncties in je laptop gebruiken veel energie. Het uitschakelen van onnodige hardwarefuncties kan de batterijduur aanzienlijk verlengen:
- Draadloze Netwerken en Bluetooth: Draadloze netwerken (Wi-Fi) en Bluetooth verbruiken doorgaans veel batterij-energie. Als je deze functies niet nodig hebt, zet ze dan uit. In Windows kun je Wi-Fi uitschakelen via “Instellingen” > “Netwerk en internet”; Bluetooth kun je uitschakelen via “Instellingen” > “Apparaten” > “Bluetooth en andere apparaten”. In macOS kun je deze functies uitschakelen via de pictogrammen op de menubalk. Het uitschakelen van onnodige draadloze functies kan helpen om de batterij te besparen, vooral wanneer de batterij bijna leeg is.
- Locatieservices: Sommige toepassingen gebruiken locatieservices voor locatiegebaseerde functies, wat het energieverbruik verhoogt. Als je geen locatieservices nodig hebt, kun je deze uitschakelen. In Windows kun je dit doen via “Instellingen” > “Privacy” > “Locatie”; in macOS kun je dit beheren via “Systeemvoorkeuren” > “Beveiliging en privacy” > “Privacy”. Het uitschakelen van locatieservices bespaart niet alleen energie, maar beschermt ook je privacy.
5. Optimaliseer het Gebruik van Toepassingen
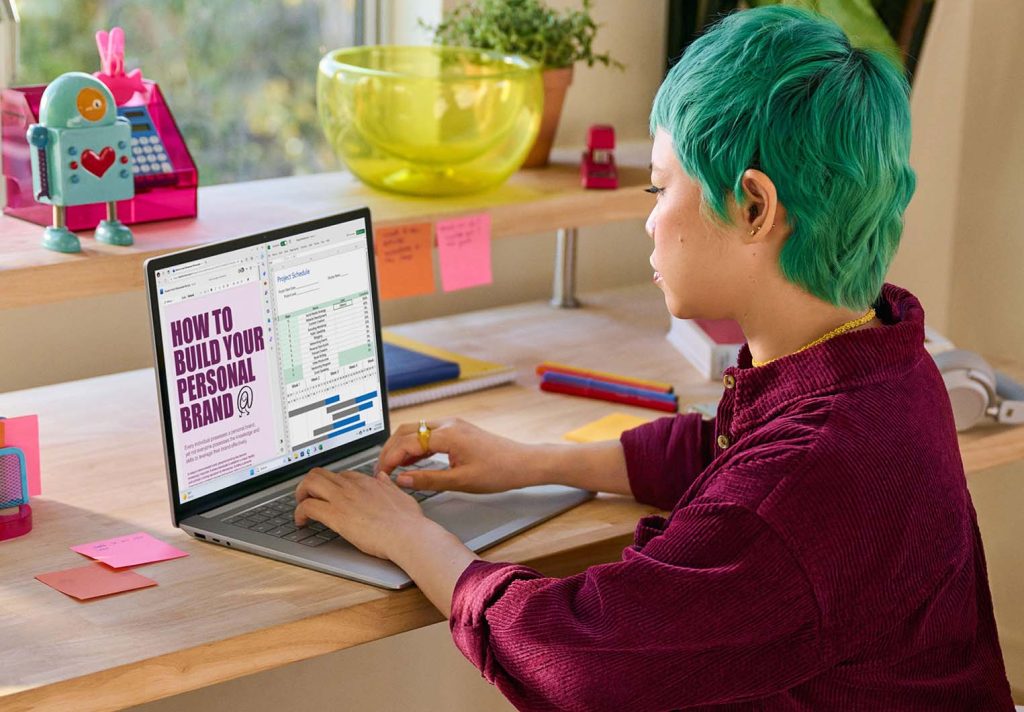
Beheer en Optimaliseer Toepassingen
Het gebruik van toepassingen kan ook invloed hebben op de levensduur van de batterij. Hier zijn enkele tips voor het optimaliseren van het gebruik van toepassingen:
- Sluit Onnodige Toepassingen Af: Onnodige toepassingen die op de achtergrond draaien gebruiken systeembronnen en verbruiken batterij-energie. In Windows kun je de taakbeheerder gebruiken (Ctrl + Shift + Esc) om achtergrondtoepassingen te bekijken en te sluiten. In macOS kun je de Activiteitenmonitor gebruiken (te vinden in “Programma’s” > “Hulpprogramma’s”). Het sluiten van niet-essentiële achtergrondtoepassingen kan helpen om het energieverbruik te verminderen, vooral wanneer de batterij bijna leeg is.
- Maak Regelmatig Schijfopruiming: Tijdelijke bestanden en cache op de schijf kunnen de systeemprestaties beïnvloeden en mogelijk het energieverbruik verhogen. In Windows kun je de schijfopruimingstool gebruiken (zoek naar “Schijfopruiming” in het Startmenu) om tijdelijke bestanden, systeemcache en onnodige bestanden te verwijderen. In macOS kun je het “Opslagbeheer”-hulpmiddel gebruiken (te vinden in “Apple-menu” > “Over deze Mac” > “Opslag” > “Beheer”) om onnodige bestanden te verwijderen. Regelmatige schijfopruiming kan de systeemefficiëntie verhogen en indirect de batterijduur verbeteren.
6. Houd de Laptop Koel
Beheer de Temperatuur van de Laptop
Oververhitting kan de batterijprestaties beïnvloeden en de levensduur ervan verkorten. Hier zijn enkele tips om je laptop koel te houden:
- Gebruik een Laptopstandaard: Een laptopstandaard kan de luchtcirculatie verbeteren en helpen om de laptop koel te houden door deze iets hoger te plaatsen. Dit voorkomt dat de laptop oververhit raakt tijdens langdurig gebruik. Het gebruik van een standaard kan ook de ergonomie verbeteren, waardoor je comfortabeler kunt werken.
- Zorg voor Voldoende Ventilatie: Plaats je laptop op een harde, vlakke ondergrond in plaats van op zachte oppervlakken zoals bedden of kussens, die de ventilatieopeningen kunnen blokkeren. Zorg ervoor dat de ventilatieopeningen vrij zijn van obstructies. Het verbeteren van de luchtcirculatie kan helpen om oververhitting te voorkomen en de prestaties van de batterij te behouden.
7. Vermijd Extreme Temperaturen
Bescherm Tegen Extreme Temperaturen
Extreme temperaturen kunnen de prestaties en levensduur van de batterij beïnvloeden. Hier zijn enkele tips om de batterij te beschermen:
- Vermijd Hoge Temperaturen: Blootstelling aan hoge temperaturen kan de batterijcapaciteit verminderen en de levensduur verkorten. Zorg ervoor dat je laptop niet wordt blootgesteld aan directe zonnestralen of andere bronnen van hitte. Als je je laptop buiten gebruikt, probeer dan een schaduwrijke plek te vinden of gebruik een laptophoes om de blootstelling aan hitte te verminderen.
- Bescherm Tegen Koude Temperaturen: Zeer koude omstandigheden kunnen ook de batterijprestaties beïnvloeden. Als je je laptop in koude omgevingen gebruikt, zorg er dan voor dat je hem op een warme, droge plaats gebruikt. Probeer de laptop niet in een koude auto achter te laten of in een zeer koude omgeving te gebruiken.
8. Voorkom Vuil en Stof
Houd je Laptop Schoon
Vuil en stof kunnen de prestaties van de laptop beïnvloeden en oververhitting veroorzaken. Hier zijn enkele tips om je laptop schoon te houden:
- Reinig Regelmatig de Ventilatieopeningen: Gebruik een luchtcompressor of een zachte borstel om stof en vuil uit de ventilatieopeningen van je laptop te verwijderen. Stofophoping kan de luchtcirculatie belemmeren en de temperatuur verhogen, wat de batterijprestaties kan beïnvloeden. Het regelmatig reinigen van de ventilatieopeningen kan helpen om oververhitting te voorkomen en de levensduur van de batterij te verlengen.
- Gebruik een Laptophoes: Een laptophoes kan helpen om stof en vuil te verminderen, vooral tijdens het vervoer. Kies een hoes die goed past en gemakkelijk te reinigen is. Het gebruik van een hoes beschermt niet alleen je laptop tegen vuil, maar kan ook een extra laag bescherming bieden tegen stoten en krassen.
9. Vermijd Overmatig Multitasken
Beperk Multitasking
Overmatig multitasken kan leiden tot een hogere belasting van de processor en andere systeemcomponenten, wat de batterij sneller kan laten leeglopen. Hier zijn enkele tips om multitasking te beperken:
- Sluit Onnodige Vensters en Tabbladen: Wanneer je met meerdere vensters of tabbladen werkt, kan dit leiden tot een hogere belasting van de processor en geheugen. Sluit onnodige vensters en tabbladen om de belasting van het systeem te verminderen. Dit helpt om de prestaties te verbeteren en het energieverbruik te verminderen.
- Beperk Geavanceerde Toepassingen: Geavanceerde toepassingen zoals videobewerkingssoftware en grafische programma’s gebruiken veel systeembronnen en kunnen de batterij sneller laten leeglopen. Gebruik deze toepassingen alleen wanneer nodig en sluit ze af zodra je klaar bent. Het beperken van het gebruik van zware toepassingen helpt om de batterijduur te verlengen.
10. Herstel de Batterij in de Fabrieksinstellingen
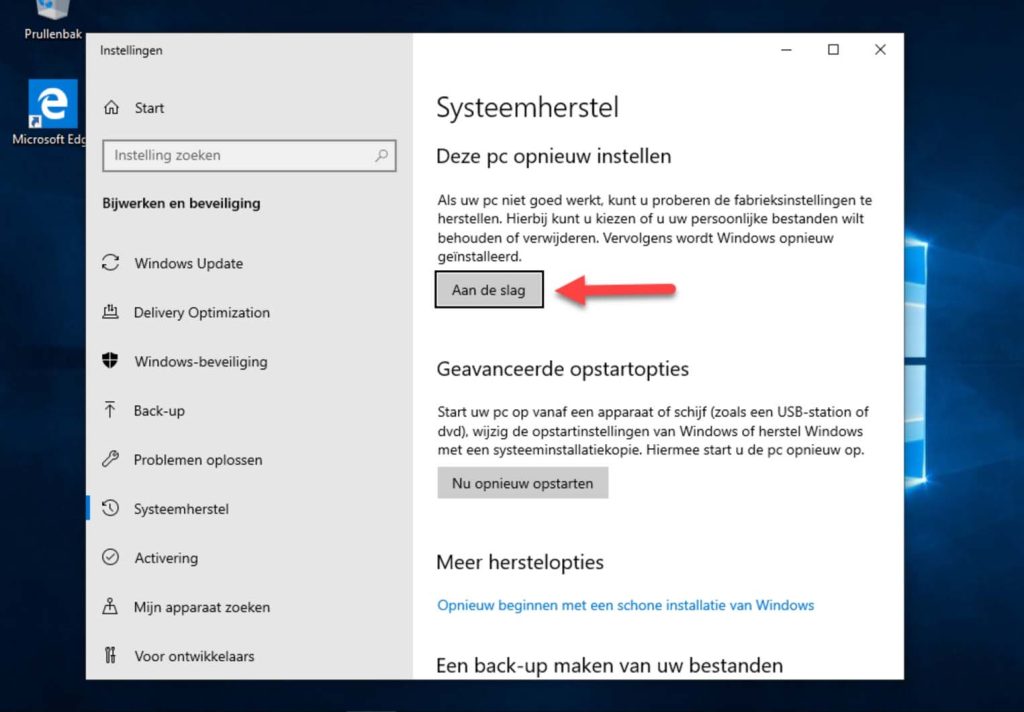
Kalibreer de Batterij
Kalibreren van de batterij helpt om de batterij-indicator nauwkeuriger te maken en de batterijprestaties te optimaliseren. Hier zijn de stappen voor batterijkalibratie:
- Laad de Batterij Volledig op: Laad je laptop volledig op tot 100%. Zorg ervoor dat je de laptop tijdens het opladen niet gebruikt. Dit helpt om een volledige oplaadcyclus te voltooien en de batterij te kalibreren.
- Ontlaad de Batterij: Nadat je de batterij volledig hebt opgeladen, gebruik je je laptop totdat de batterij volledig leeg is en het apparaat vanzelf wordt uitgeschakeld. Dit helpt om de batterijcapaciteit te kalibreren en de batterij-indicator te verbeteren.
- Laad de Batterij Weer Op: Nadat de batterij volledig leeg is, laad je deze opnieuw volledig op zonder de laptop te gebruiken. Dit voltooit de kalibratiecyclus en helpt om de batterijprestaties te optimaliseren.