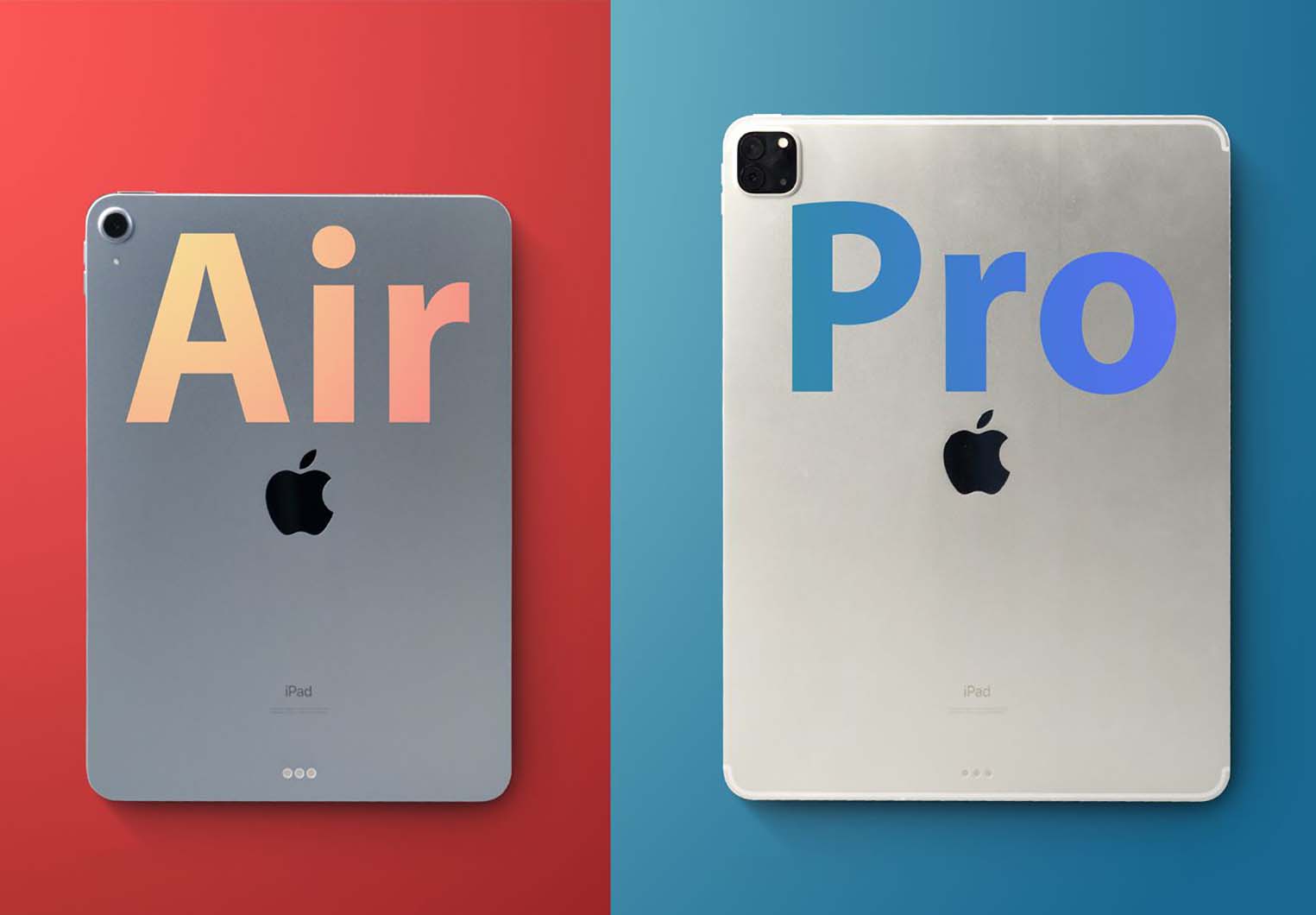De iPad is een van de populairste en krachtigste apparaten op de markt. Of je nu een iPad gebruikt voor werk, studie of plezier, het is een betrouwbaar hulpmiddel in ons dagelijks leven. Echter, soms kan je iPad traag worden, vastlopen of zelfs niet meer reageren. Dit kan frustrerend zijn, maar gelukkig zijn er verschillende manieren om dit probleem op te lossen. In dit artikel leggen we uit hoe je je iPad kunt resetten, zowel met zachte als harde resetmethoden. We behandelen de beste technieken en geven ook alternatieven voor de iPad, mocht je overwegen om een nieuwe te kopen.
Wat is een Zachte Reset?
Voordat we dieper ingaan op de resetmethoden, is het belangrijk om te begrijpen wat een zachte reset is. Een zachte reset is simpelweg het opnieuw opstarten van je iPad. Het is een manier om tijdelijke softwareproblemen op te lossen, zoals vastlopen van apps of trage prestaties. Het verwijdert geen persoonlijke gegevens of instellingen, maar zorgt ervoor dat je iPad weer normaal functioneert.
Methode 1: Zachte Reset voor iPads met Homeknop
Als je een oudere iPad hebt met een fysieke homeknop, is het uitvoeren van een zachte reset heel eenvoudig. Volg deze stappen:
- Druk gelijktijdig op de Homeknop en de Vergrendelknop aan de bovenkant van je iPad.
- Houd beide knoppen ingedrukt totdat het Apple-logo op het scherm verschijnt.
- Laat de knoppen los. Je iPad zal opnieuw opstarten en mogelijk sneller reageren.
Deze methode is de snelste manier om een probleem op te lossen wanneer je iPad traag reageert of vastloopt.
Methode 2: Zachte Reset voor iPads zonder Homeknop (iPad Air, iPad Pro)
Nieuwere iPads zoals de iPad Air en iPad Pro hebben geen fysieke homeknop meer. Toch kun je een zachte reset op dezelfde manier uitvoeren:
- Druk snel op de Volume Omhoog knop, gevolgd door de Volume Omlaag knop.
- Houd de Vergrendelknop ingedrukt totdat je het Apple-logo op het scherm ziet verschijnen.
- Laat de knoppen los en wacht terwijl je iPad opnieuw opstart.
Deze zachte resetmethode helpt vaak wanneer je iPad traag is of vastloopt.
Methode 3: Zachte Reset via Instellingen (Een Alternatieve Manier)
Er is ook een alternatieve manier om een zachte reset uit te voeren, en dit kan via de instellingen van je iPad:
- Open de Instellingen-app op je iPad.
- Ga naar Algemeen en scroll naar beneden naar Zet uit.
- Zet je iPad uit door de schuifregelaar in te schakelen en wacht een paar seconden.
- Zet je iPad weer aan door de Vergrendelknop in te drukken totdat het Apple-logo verschijnt.
Dit is een andere methode om een probleem met je iPad op te lossen zonder gegevens te verliezen.

Wat is een Harde Reset?
Een harde reset is een meer ingrijpende methode en wordt meestal uitgevoerd wanneer een zachte reset niet werkt. Een harde reset zet je iPad terug naar de fabrieksinstellingen. Dit betekent dat alle apps, gegevens en instellingen worden verwijderd, en je iPad wordt teruggezet naar de staat waarin je hem voor het eerst uit de doos haalde. Deze methode is nuttig als je je iPad wilt verkopen of als het apparaat niet meer reageert.
Methode 4: Harde Reset via Instellingen (Voorbereiden op Verkoop of Herstellen van Problemen)
De meest gebruikelijke manier om een harde reset uit te voeren, is via de Instellingen-app. Hier zijn de stappen:
- Open de Instellingen-app en ga naar Algemeen.
- Scroll naar beneden en tik op Zet over of stel iPad opnieuw in.
- Kies de optie Wis alle inhoud en instellingen.
- Je iPad zal vragen om je Apple ID en wachtwoord in te voeren om het proces te bevestigen.
- Na bevestiging zal je iPad alle gegevens wissen en opnieuw opstarten.
Deze methode is ideaal als je je iPad wilt wissen en terugzetten naar de fabrieksinstellingen voor een frisse start.
Methode 5: Harde Reset met iTunes (Wanneer je iPad niet opstart)
Als je iPad niet opstart of vastzit, kun je de harde reset uitvoeren via iTunes (of Finder op een Mac met macOS Catalina of hoger):
- Verbind je iPad met je computer en open iTunes of Finder.
- Zet je iPad in Herstelmodus:
- Voor iPads met een homeknop: Druk de homeknop en de vergrendelknop in totdat het herstelmodus-scherm verschijnt.
- Voor iPads zonder homeknop: Druk snel op de Volume Omhoog knop, gevolgd door de Volume Omlaag knop, en houd de Vergrendelknop ingedrukt totdat het herstelmodus-scherm verschijnt.
- iTunes of Finder zal je vragen om de iPad te herstellen. Klik op Herstel en volg de instructies op het scherm.
Deze methode is handig als je iPad niet meer reageert en je toegang nodig hebt tot de herstelmodus om het apparaat weer werkend te krijgen.
Methode 6: Harde Reset via DFU (Device Firmware Update) Mode
De DFU-modus is de diepste manier om een iPad te herstellen en is geschikt voor ernstige gevallen waarin andere resetmethoden niet werken. Deze methode wordt vaak gebruikt wanneer er softwareproblemen zijn die niet door iTunes of Finder kunnen worden opgelost.
- Verbind je iPad met je computer en open iTunes of Finder.
- Zet je iPad in DFU-modus:
- Voor iPads met een homeknop: Druk de homeknop en de vergrendelknop gelijktijdig in voor 8 seconden, laat dan de vergrendelknop los, maar blijf de homeknop ingedrukt houden totdat iTunes of Finder aangeeft dat een iPad in herstelmodus is gedetecteerd.
- Voor iPads zonder homeknop: Druk snel op de Volume Omhoog knop, gevolgd door de Volume Omlaag knop, en houd de Vergrendelknop ingedrukt totdat het scherm zwart wordt. Laat dan de Vergrendelknop los en houd de Volume Omlaag knop ingedrukt totdat je in DFU-modus komt.
- iTunes of Finder zal je iPad automatisch herstellen naar de fabrieksinstellingen.
Deze methode is het meest ingrijpend en wordt meestal als laatste redmiddel gebruikt.
Alternatieven voor de iPad:
Hoewel de iPad een uitstekende keuze is voor veel gebruikers, zijn er alternatieven die mogelijk beter passen bij specifieke behoeften. Hieronder volgen twee uitstekende alternatieven.
1. Microsoft Surface Pro 9
- Configuratie: De Microsoft Surface Pro 9 biedt krachtige prestaties met de nieuwste Intel Core i7-processor, 16GB RAM en 512GB SSD. Dit apparaat draait op Windows 11 en biedt een uitstekende gebruikerservaring voor zowel werk als entertainment.
- Hoogtepunten: De Surface Pro 9 heeft een 13-inch PixelSense-display met een resolutie van 2880 x 1920, wat zorgt voor scherpe en levendige beelden. Bovendien ondersteunt het apparaat een optionele Surface Pen en Type Cover voor optimaal gebruiksgemak.
- Prijs: De Surface Pro 9 begint vanaf €1.099, wat het een premium keuze maakt voor diegenen die op zoek zijn naar een krachtige tablet/laptop hybride.

2. Samsung Galaxy Tab S9 Ultra
- Configuratie: De Samsung Galaxy Tab S9 Ultra is een uitstekende Android-tablet met een Snapdragon 8 Gen 2 processor, 12GB RAM en 256GB opslag. Het biedt een geweldige prestaties en gebruikerservaring.
- Hoogtepunten: Het 14,6-inch Super AMOLED-display met een resolutie van 2960 x 1848 pixels maakt het ideaal voor mediaconsumptie en grafische toepassingen. De S Pen wordt standaard meegeleverd, wat het ideaal maakt voor creatief werk.
- Prijs: De Samsung Galaxy Tab S9 Ultra kost ongeveer €1.149, wat het een zeer premium alternatief maakt voor de iPad.
Met deze resetmethoden kun je jouw iPad weer snel en efficiënt aan de praat krijgen. Of je nu kiest voor een zachte of harde reset, het is belangrijk te weten wanneer je welke methode moet gebruiken. En als je na deze informatie besluit dat de iPad niet meer geschikt voor je is, bieden de alternatieven zoals de Microsoft Surface Pro 9 en Samsung Galaxy Tab S9 Ultra een uitstekende keuze voor jouw behoeften.